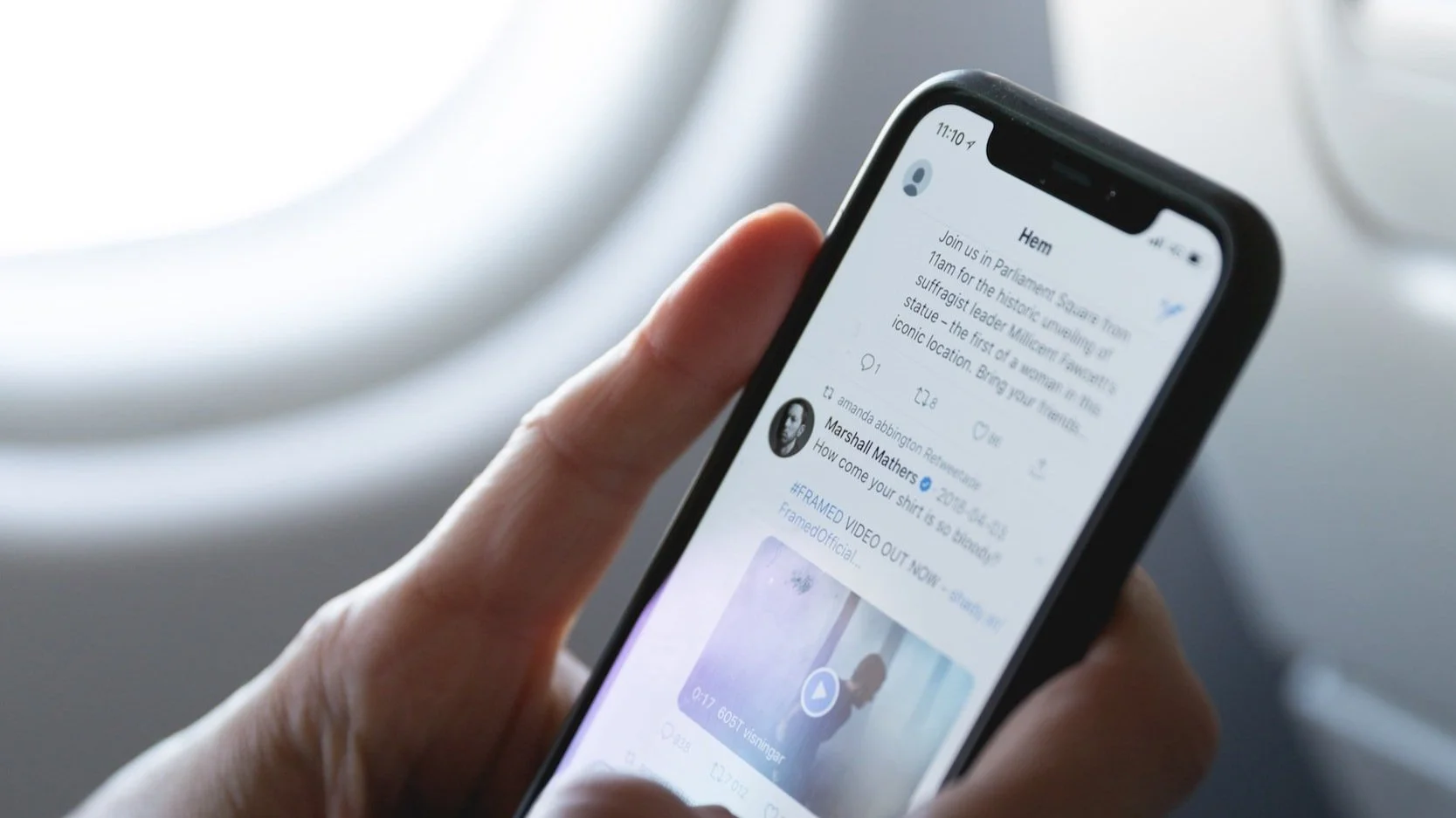Can People See What You Search On Twitter
Can people see what you search on Twitter?
No. Other users cannot see any of your Twitter searches. Any information or profiles you look for on Twitter are only visible to you. But other users may view some information on your account, including your location and liked tweets. In this blog post, you'll learn more about what people see on your Twitter profile and how to manage your search history on Twitter.
Deleting and Saving Twitter Search History
To manage your Twitter search history, open the Twitter application on your device or browser. Click the search icon and tap on the Search Twitter tab. Then, your recent searches will appear. For phone users, if you want to delete only a few searches, long press on the user profile icon or the keyword you want to remove. On your browser, simply click the X mark at the end of the name to manually delete the searches.
If you want to remove your recent searches entirely, tap on the X mark or the Clear all button at the end of the Recent tab. Your search history is successfully deleted if you see Try searching for people, topics, or keywords if you click on the search tab once more.
You can also save your Twitter searches. To do this, type the keyword on the search bar and press enter or 'go' on your keyboard. Then, tap on the Twitter overflow icon or the kebab menu icon and choose Save. When you open the Twitter search tab, your saved searches will always be displayed. Saved searches will not be included in those you want to delete in one go. If you want to clear a saved search, simply navigate to the same settings and delete it.
What Can People See On Your Profile
When other users visit your Twitter profile, they can see your username, cover image, and the information you add to your bio. These are the contents from your Twitter account that are visible to other users:
Tweets and replies. Your followers and profile visitors will see all your posts and the posts you share, including the total number of tweets you have. They will also see your comments and replies to other users' posts.
Media. The images or videos you posted can also be viewed in the Media section of your profile.
Likes. Users can see all the tweets you liked and the users who posted them.
Following List. Your followers and profiles that you follow are also visible on your account.
Twitter bio and other user details. People will also know when you joined Twitter, your location, and all the information you added to your bio and profile.
How to Stay Private on Twitter
Your posts and other account data will stay hidden from other users who don't follow you once you switch to private mode on Twitter. Turning on your Twitter account privacy means your posts and profile will only be visible to your followers.
Follow this step-by-step procedure to stay private on Twitter using your phone:
Open the Twitter app.
Tap your profile icon and choose Settings and Privacy.
Select Privacy and Safety and click on Audience and Tagging.
Toggle Protect your Tweets to activate the feature.
Turn your Twitter profile to private using your browser:
Search and open twitter.com on your browser.
Click the More button (3-dot icon) from the menu on the left side of your screen.
Choose Settings and Support and select Settings and Privacy.
Go to Privacy and Safety and tap Audience and Tagging.
Tap on the Protect your Tweets box and select Protect on the pop-up notification to turn on private mode.
The feature is activated if you see a checkmark on the box or the toggle icon has turned blue on the Protect your Tweets section. You may also turn the Photo Tagging feature off if you don't want to get tagged in your followers' photos. Visit the Twitter Help Center for more solutions if you're having trouble using the app. You can also read more of our guides here to find answers to your other questions.